如何更改您的Wi-Fi网络的名称和密码

如果您不喜欢路由器随附的Wi-Fi网络名称和密码,则只需单击几下即可将其更改为所需的名称。
您的Wi-Fi路由器带有默认的网络名称和密码。通常,两者都印在路由器本身的外壳上。更改默认网络名称将使您有机会使用比“ NETGEAR30”或“ Linksys”更具个性化的名称。您还可以使用更容易记住的密码。为此,您需要访问路由器的管理界面。为此,您首先需要在网络上找到路由器的本地IP地址。就是这样。
第一步:找到路由器的IP地址
大多数路由器都提供基于Web的管理界面,您可以通过输入路由器的本地IP地址来通过浏览器进行访问。第一步是找到该IP地址。
笔记: 某些路由器提供不同的管理界面。例如,如果您有Apple Airport路由器,则可以使用Mac上的“ Airport Utility”来更改其设置。其他路由器制造商提供用于更改设置的智能手机应用程序,甚至一些更昂贵的路由器甚至开始包含内置触摸屏。因此,请务必检查路由器的特定说明。
您极有可能需要使用浏览器来访问路由器。不过,最好是通过计算机执行此操作,因为许多路由器的移动设备优化的网络界面都无法在智能手机和平板电脑上正常运行。
在运行任何版本Windows的PC上,查找此信息的最快方法是在命令提示符下。要打开它,请按Windows + R,键入“ cmd”,然后按Enter。
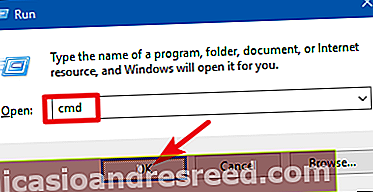
在命令提示符处,键入命令 ipconfig 然后按Enter。在结果中,查找显示您当前网络连接的部分。路由器的IP地址显示在“默认网关”条目的右侧。
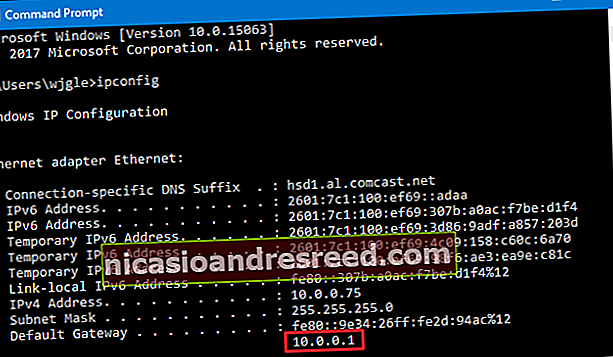
在macOS中,单击Apple菜单,然后选择“系统偏好设置”。在“系统偏好设置”窗口中,单击“网络”图标,选择您的Wi-Fi或有线以太网连接,然后单击“高级”。

切换到“ TCP / IP”标签,然后在“路由器”右侧查找路由器的地址。

第二步:访问Web界面
接下来,您需要访问路由器的网络界面。打开您的首选浏览器,在地址框中键入找到的IP地址,然后按Enter。
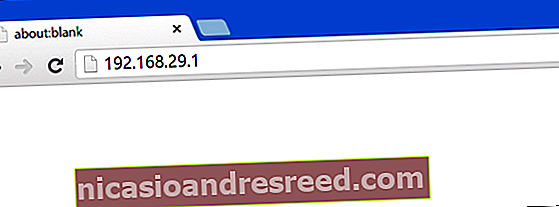
系统将要求您输入路由器的用户名和密码进行登录。如果您以前从未更改过这些用户名和密码,则将使用默认的登录凭据。
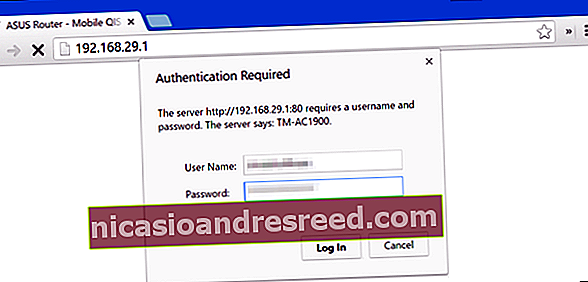
如果不确定这些是什么,可以尝试一下。通常,默认密码是“ admin”或只是空白。在某些路由器上,您可能需要输入“ admin”作为用户名和空密码,“ admin”作为用户名和密码,或者仅输入“ admin”作为用户名和密码为空。
有关的:*如果忘记密码,如何访问路由器*
如果您无法找出凭据,则可以查找它们。您的路由器手册可能包含这些信息,尽管大多数路由器都包含PDF手册,而不是印刷手册。您也可以尝试在网络上搜索“默认密码”和路由器型号。您也可以尝试访问此页面,其中提供了许多不同路由器的默认用户名和密码的列表。
而且,如果您设置了自定义密码但忘记了密码,则需要将路由器重置为其默认设置。
第三步:更改Wi-Fi网络名称和密码
登录路由器后,查找Wi-Fi设置。根据您的路由器,这些内容可能会出现在您看到的第一页上,或者埋在名为“ Wi-Fi”,“无线”或“无线网络”之类的部分中。单击周围,您应该找到它。
您会看到一个名为“ SSID”或“网络名称”之类的设置。这些是同一件事-无线网络的名称。
有关的:*Wi-Fi安全性:您应该同时使用WPA2-AES,WPA2-TKIP还是同时使用两者?*
要更改您的Wi-Fi密码,请查找名为“密码”,“密码”,“无线密钥”或“ WPA-PSK密钥”之类的设置。不同的路由器使用不同的名称。我们建议使用相当长的无线密码,甚至建议您使用短语而不是单个单词。当您在这里时,请继续并确保您使用的是最安全的身份验证方法。
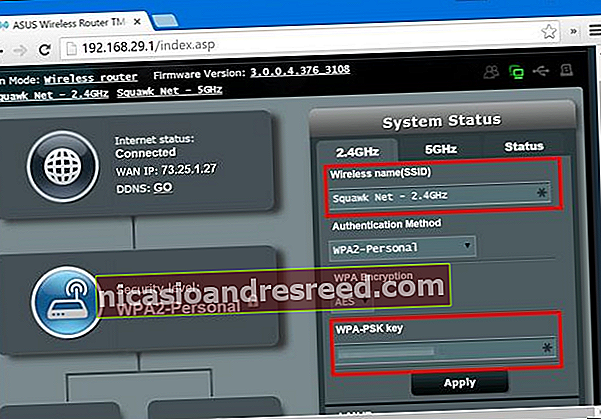
输入新的Wi-Fi网络名称和密码后,您需要点击“应用”,“保存”或类似名称的按钮来保存设置。
如果您通过Wi-Fi连接到路由器的网络界面,则该设备将在路由器关闭其旧的Wi-Fi网络并启动新的网络时断开连接。有些路由器需要完全重新启动才能应用新设置,因此即使您处于有线连接状态,也可能会失去与路由器的连接。
路由器设置更改后,您需要将所有无线设备重新连接到新命名的无线网络,并提供新的Wi-Fi密码。您必须先连接设备,然后才能连接。
有关的:*如何在无线网络上启用访客访问点*
根据您的路由器,实际上您可能具有可以更改的多个Wi-Fi网络。例如,某些功能具有独立的2.4 GHz和5 GHz网络,甚至具有独立的来宾网络。检查路由器的设置屏幕,以获取有关可用选项的更多信息。